VyprVPN for Mac is designed for all users The VyprVPN for Mac application automatically configures and simplifies managing your VPN connections. Switch freely between 40+ global server locations and multiple VPN protocols with a single click.
VyprVPN for Mac automatically configures and simplifies managing your VPN connections on your desktop and laptop devices. Switch freely between 40+ global server locations and multiple VPN protocols with a single click. VyprVPN also offers cutting. VyprVPN offers a secure app for your Mac. Install VyprVPN in only a few minutes and start protecting your online traffic with only a few clicks! VyprVPN for Mac automatically configures and simplifies managing your VPN connections on your desktop and laptop devices. Switch freely between 40+ global server locations and multiple VPN protocols with a single click. VyprVPN also offers cutting-edge apps for Windows, iOS and Android devices. The VyprVPN for Mac application automatically configures and simplifies managing your VPN connections. Switch freely between over 50+ global server locations and VPN protocols with a single click. VyprVPN is a free VPN app for all devices.
Skip the manual setup and download VyprVPN for Mac
- Connect and disconnect your VPN connection with a single click
- Quickly change VyprVPN server locations
- Easy access to VyprVPN configuration settings
- Track your connection speed with the VyprVPN speed graph
- Ping test the VyprVPN servers to find the fastest server
- Add servers to your favorites for easy access
Mac OS X does not have native support for VPN using the OpenVPN protocol. In order to use VyprVPN with the OpenVPN protocol, you will need to download and install VyprVPN for Mac or use an OpenVPN client such as Viscosity or Tunnelblick.
Below are links to detailed instructions for the most popular OpenVPN clients for Mac OS X.

VyprVPN
Windows 8
Windows 8 RT
Windows 7
Windows Vista
Windows XP
Windows 10
Mac OS X 10.8+
Mac OS X 10.5 - 10.7
iOS 6
iOS 7 - 8
Chromebook
Android 2.X
Android 4.X
Linux (Ubuntu)
DD-WRT Firmware
Tomato
Boxee Box
Synology NAS
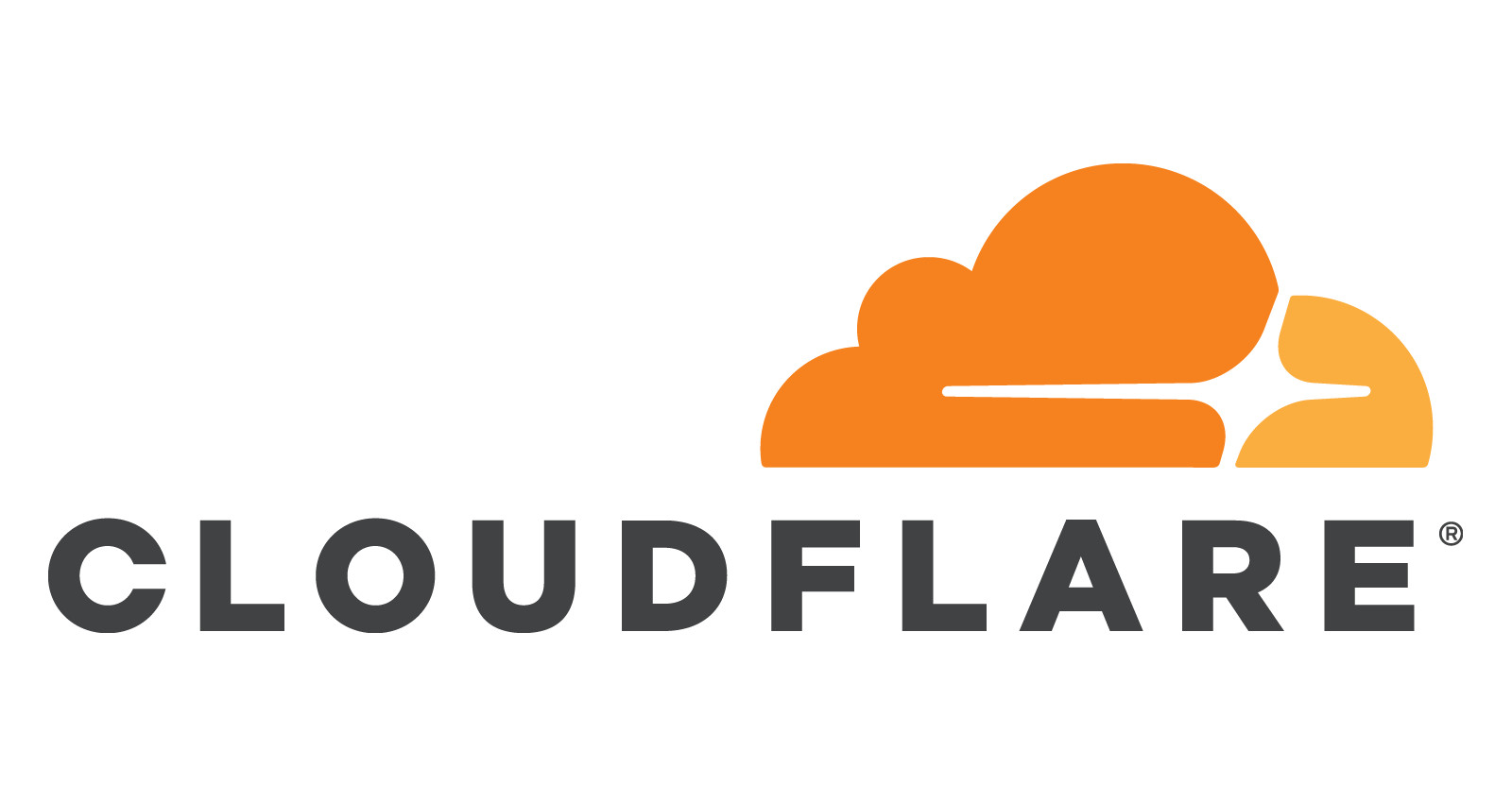
How to navigate VyprVPN for Mac
After signing in, you will see this important information on the first screen:
- Your public IP address
- Your connection state
- How long you have been connected
- The protocol and encryption configured
- The status of NAT Firewall
How to enable your VPN connection
- Click the Log In button
- Enter your username and password
- Click Log In
- Click Connect to enable your VPN connection
By default VyprVPN will connect with the closest server to your location. See our 'How to change server locations' section below.
How to terminate your VPN connection
Vyprvpn For Mac
There are two ways to terminate your VPN connection:
Option 1
- Open the VyprVPN App
- Click Disconnect
Option 2
Vyprvpn For Mac
- Right-click on the VyprVPN icon in the task bar
- Click Disconnect
How to change VPN server locations
Download Vyprvpn For Mac
To change your VPN server location:
- Open the VyprVPN App
- Click the location icon in the app
- Select Show Server Locations
- Use the drop-down menu to select a VPN server location
- Click Connect to establish a connection with the new location
Vyprvpn Free Download
Note: If you are currently connected, you must first disconnect VyprVPN to change server locations.
