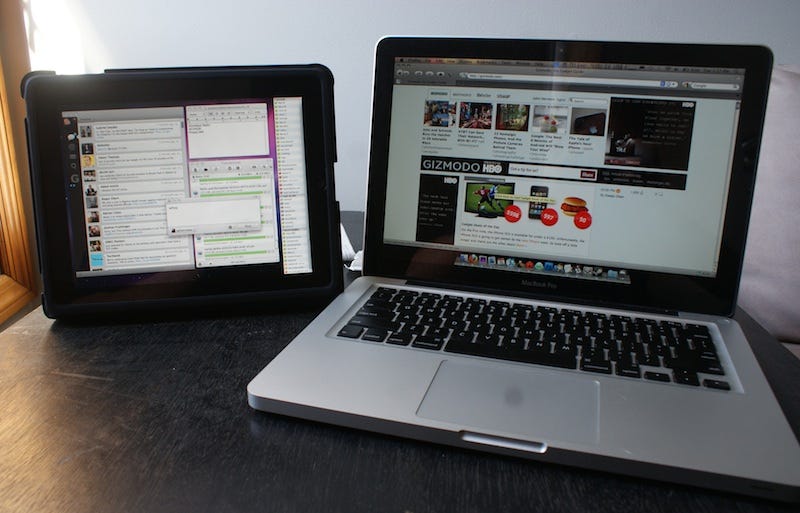I would like to use my iMac for my second monitor, as I am streaming on my PC. I still use my Mac for other things when I am not gaming on my PC, so I was thinking that it would be more valuable for me to do this instead of buying a new monitor. From my research I was getting mixed answers to this question and wanted to be 100% clear with it. It's a little mind bending but I think it's possible. VNC can remote one monitor only so you could see PC monitor 2 on the iMac with VNC. As long as the PC is configured to 'have' two monitors you could screen share only from the second one even if there is no physical screen.
Today’s article is about “How to use an iOS device as secondary Monitor for PC Or Mac”. Do you think there is only one way to get the second monitor, just by purchasing new monitor? Have you ever thought the iOS device can do the same thing? Do you want to try it? Learn how to use an iOS device as the second monitor for your PC or Mac with the help of the simple and easy method that will help you to monitor each activity of your PC with the extra screen that will be your iPhone/iPod. Follow the guide each, one by one.
As we know every computer consist of a single monitor, Beside the display screen quired to view all activities being performed by the system and most of the basic users would not need to connect more than one monitor to their computer for any purpose. But sometime we might have the advanced technical task on the computer by the professionals. Then What we should do we would need another or better monitor to view or to preceded our work. In spite of buying another monitor, we suggest you to use your iOS device as the secondary monitor.
How to Use iOS Device as a Second Monitor for PC or MAC
Step #1: First of all you need to install an app named Duet display on your iOS device and duet display for PC or Mac. Or you can use iDisplay.
Step #2: When you’ve installed software, then Plug your device to PC or Mac, r you can either do it with same WiFi network.
Step #3: In this step, you need to launch both the app on your iPhone and on your PC and let the app to connect.
Related:How to Customize Your iPhone X – iOS 11.4 (Without Jailbreak)
Step #4: In this step, you’ve launched both, Then you need to set display settings on your Mac or PC, in that case right click on desktop and select Display Settings.
Step #5: Then you’ll see the first and second screen. The second screen is your iOS screen, select the area where you wanna place to project the screen on that side.
Related:How to Recover Lost/Deleted Data From iOS Device (No Jailbreak)
Step #6: Now in the system tray. Click on duet display icon and there set the settings that you want to set for your iPhone and PC.
Resolution
Step #7: That’s it! You are done. With this, your iOS device will be working as a second monitor for your Windows or MAC PC.
Related:How to Retrieve Deleted iOS Phone Text Messages Photos Videos on iPhone
Conclusion
So above article was about how to use the iOS device as the second monitor. In the next article, we’ll show you how to use Android device as a secondary monitor. The apps I mentioned for making a monitor with PC is a paid app. But you can get it Free with Tungbu app. Hope you’ve got something from this article, if you’ve faced any issue inform us, please.
Attaching a Second display to your existing Computer setup can be a huge productivity boost but before you hit the buy button on Amazon, ask yourself do you need a dedicated Monitor all the time? If your answer is some times, then I have the perfect solution for you.
If you own an iPad, you must have heard Duet Display– a popular second monitor app for iPad. Thankfully, Android has them too. We tested almost every second monitor app for Android on the Google Play store, and here are our top picks. Let’s begin.
Use Your Android as a Second Monitor
Android smartphones and tablets are pretty versatile in terms of features, you can mirror your Android to another Android and as well as a computer. In general, you need need to install a second monitor app on your Android and install the app’s client app on your computer. Once done you can connect your Android to your computer, using a USB cable or WiFi (when both the devices are connected to the same network) and that’s it.
1. Spacedesk
Spacedesk is a popular choice to transform your Android into a second display monitor for Windows PC. You can connect your PC and Android via USB, Wi-Fi or LAN. The resolution is decent and you get touch support.
To get started, you need to install the necessary drivers on your Windows PC. If you need further help, here is a link to the documentation. The app is available for Windows 7 and above. Opening the app will automatically detect and display all PCs on the same server that has the drivers installed. Simply tap to connect. Launch the app on your Android and connect to your PC. The app should detect the IP address and name of your system.
To use your tablet or Android as an extended display, you just have to configure secondary display options in Windows. To do that go to the Control Panel and then Display Settings. Select Extend These Displays and click OK. You should now be able to use your Android as an extended display.
Spacedesk works well if you don’t want your phone to be bounded by a USB. But that’s the only complaint I have. Since it works wirelessly, there is a noticeable amount of lag. It’s good that you can switch to hotspot and USB.
Supported Medium: LAN, Wi-Fi, USB
Download Spacedesk (free)
2. Splashtop Wired XDisplay
Splashtop Wired XDisplay, as the name suggests, will require you to have a USB handy. Unlike Spacedesk, WiredXDisplay allows you to connect your phone only via USB. On the plus side, since you are connected by a wired medium, you get better resolution and frame rate. It supports Full HD resolution at 60 frames per second.
Wired XDisplay can be installed on both Mac and PC, giving it an edge over Air Display. Mobile apps are available for both Android and iOS. Splashtop uses USB over WiFi for one simple reason – it offers a more responsive and real-time experience. There is no lag whatsoever and you get a battery saver mode which drops the frame rate and resolution to save up on processing.
Supported Medium: USB
Download Splashtop Wired XDisplay (Free)
3. Google Remote Desktop
Like Remote Desktop for Windows, it also allows you to control your PC via your Android device. You can run commands on your PC from your Android phone. Basically, everything that you can do on your desktop can be done from the Android phone as well. Remote Desktop, like all Google products, is easy to use and simple to set up. You just need to have a working Gmail account. The ability to control your PC remotely is where it shines the most though.
Google Remote Desktop works seamlessly but you cannot use separate apps on both the screen. It doesn’t let you use your phone as an extended display.
Supported Medium: Internet
Download Google Remote Desktop (free)
4. iDisplay
iDisplay is another display mirroring app on this list. iDisplay started with the macOS and iOS but quickly expanded to other Operating systems. You have apps for Windows and Android which makes it a good cross-platform solution. It supports 60 fps and plus offers multi-touch on the device you are using it on.
iDisplay has everything that the other app offers, with one caveat; USB support is not available for Android yet. It does support WiFi though and comes with multi-touch support.

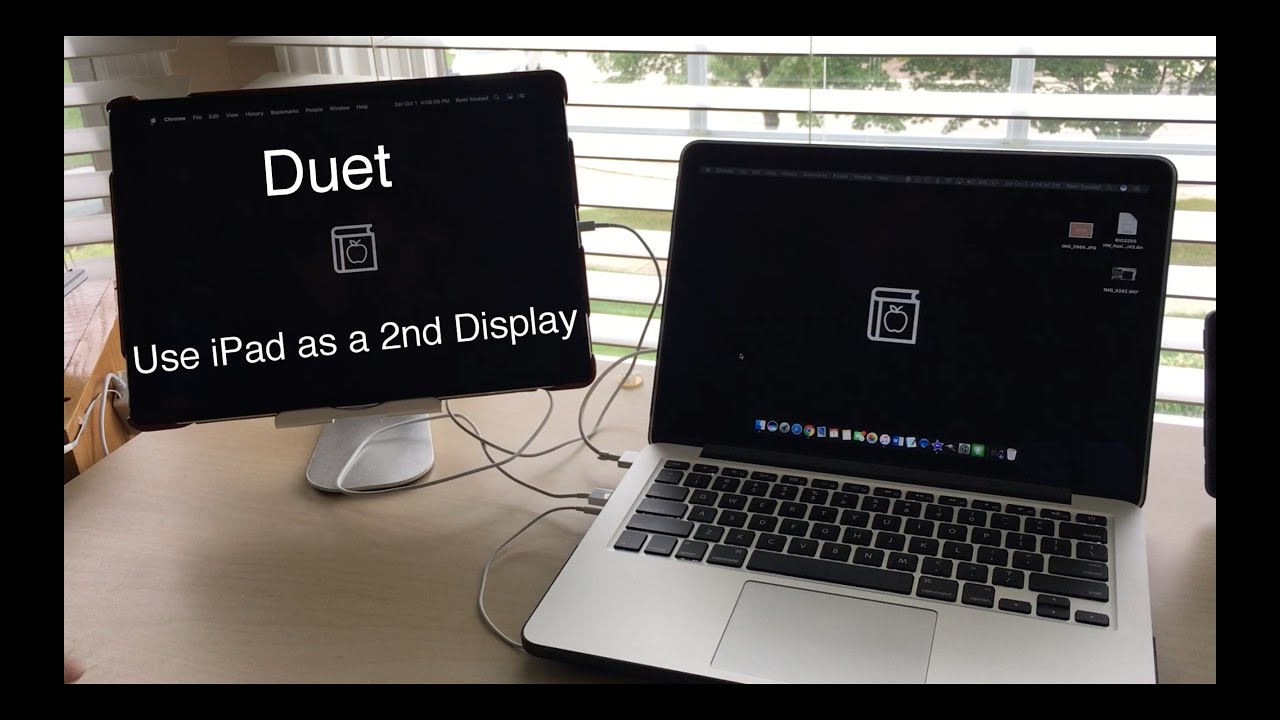
Supported Medium: LAN, Wi-Fi, USB (except Android)
Download iDisplay ($18)
5. Air Display 2
Air Display 2 works the same way for Mac the way Spacedesk does for Windows PC but it comes with a price of 14.99$. It turns your Android device into a secondary screen for your Macbooks. You can extend mirroring the screen to up to 4 secondary devices. On top of that, it also supports full HD displays.
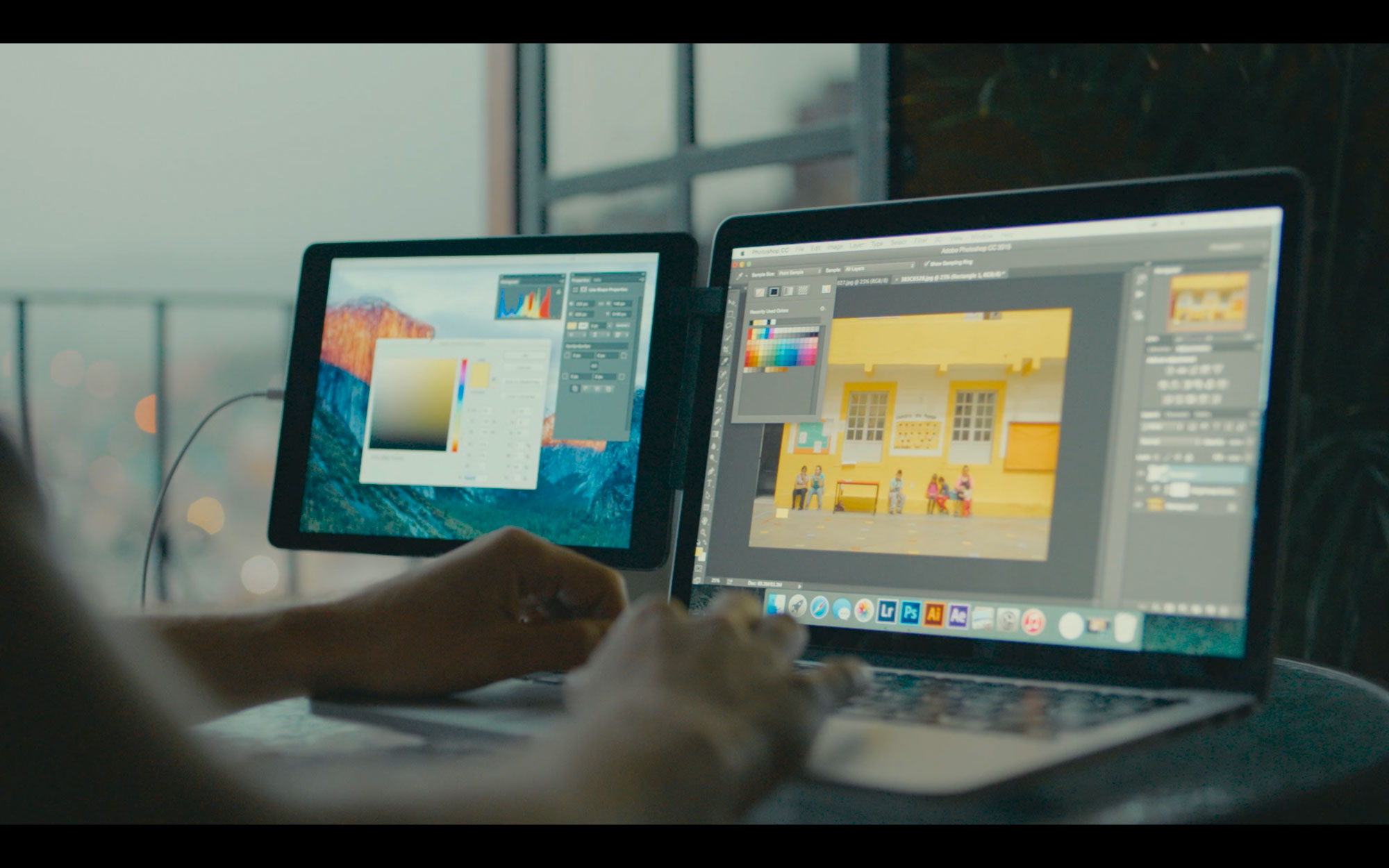
Extend Mac Screen To Windows
It supports all the way back to Mac OS X 10.8 or Lion. You can also use your PC as a secondary screen for your Mac. But it doesn’t work the other way round like you cannot use Mac or any mobile device as a secondary screen for Windows. I read the FAQs section and it says they are working on a solution, but it also says that they are not “close enough” to provide an ETA.
On the plus side, it offers a more responsive experience thanks to the dynamic compression algorithm the team is using. It also supports retina display, something that is missing in Spacedesk. App also features Air Stylus which you can actually use the secondary device to draw designs on directly.
Air Display works seamlessly but the issue is the pricing model. With every major upgrade Avatron Software i.e. the creator of Air Display increases the price. This is something which bothers long-time users like me but hey if money is not a problem then you are good to go. Another thing that bugs me is that you need to install Air Display Host on your iPhones, Androids, and PCs which you want to use as a secondary screen. But, Air Display can only be installed on Macs. So the cross-platform compatibility gets a little limited.
Download Air Display ($14.99)
6. Duet Display
Duet Display is a popular iOS app that allows you to mirror and extend your Mac’s display to your iPad or iPhone. And now that Apple is providing this feature natively via Sidecar, Duet Display is expanding its horizons with support for Android smartphones and tablets.
Use Imac As Windows Monitor
Also Read: Duet Display vs Sidecar: Is It Still Worth Paying for Duet Display?
Duet Display invited us to beta test their new app, and it worked fine on my Google Pixel and Windows 10. Although, I did encounter a few bugs such as connection breaks. Also, while you can connect your Android Smartphone wirelessly to a Windows computer, you still need to attach a USB cable if you want to use the Android app with macOS.
The app is competitively priced at $9.99 and offers a lot of features and supports a wide range of devices. You can get the app for both Android and iOS devices.
Download Duet Display ($9.99)
Use your Android Tablet as Monitor
These were some of the most efficient ways to create an extended display from your Android smartphones and tablets. Let me know how’s your experience with these apps and which one you ended up using for your devices.