Shop for mac os x mouse at Best Buy. Find low everyday prices and buy online for delivery or in-store pick-up. SMART Utility for Mac. Free to try Volitans Software Mac Version 3.2.6 Full Specs. Average User Rating. OS X Mavericks Download Information; File Size: 7.53MB.
This article is intended for system administrators who set security policy in enterprise environments that require smart card authentication.
Enable smart card-only login
Make sure that you carefully follow these steps to ensure that users will be able to log in to the computer.
- Pair a smart card to an admin user account or configure Attribute Matching.
- If you’ve enabled strict certificate checks, install any root certificates or intermediates that are required.
- Confirm that you can log in to an administrator account using a smart card.
- Install a smart-card configuration profile that includes '<key>enforceSmartCard</key><true/>,' as shown in the smart card-only configuration profile below.
- Confirm that you can still log in using a smart card.
For more information about smart card payload settings, see the Apple Configuration Profile Reference.
For more information about using smart card services, see the macOS Deployment Guide or open Terminal and enter man SmartCardServices.
Disable smart card-only authentication
If you manually manage the profiles that are installed on the computer, you can remove the smart card-only profile in two ways. You can use the Profiles pane of System Preferences, or you can use the /usr/bin/profiles command-line tool. For more information, open Terminal and enter man profiles.
If your client computers are enrolled in Mobile Device Management (MDM), you can restore password-based authentication. To do this, remove the smart card configuration profile that enables the smart card-only restriction from the client computers.
To prevent users from being locked out of their account, remove the enforceSmartCard profile before you unpair a smart card or disable attribute matching. If a user is locked out of their account, remove the configuration profile to fix the issue.
If you apply the smart card-only policy before you enable smart card-only authentication, a user can get locked out of their computer. To fix this issue, remove the smart card-only policy:
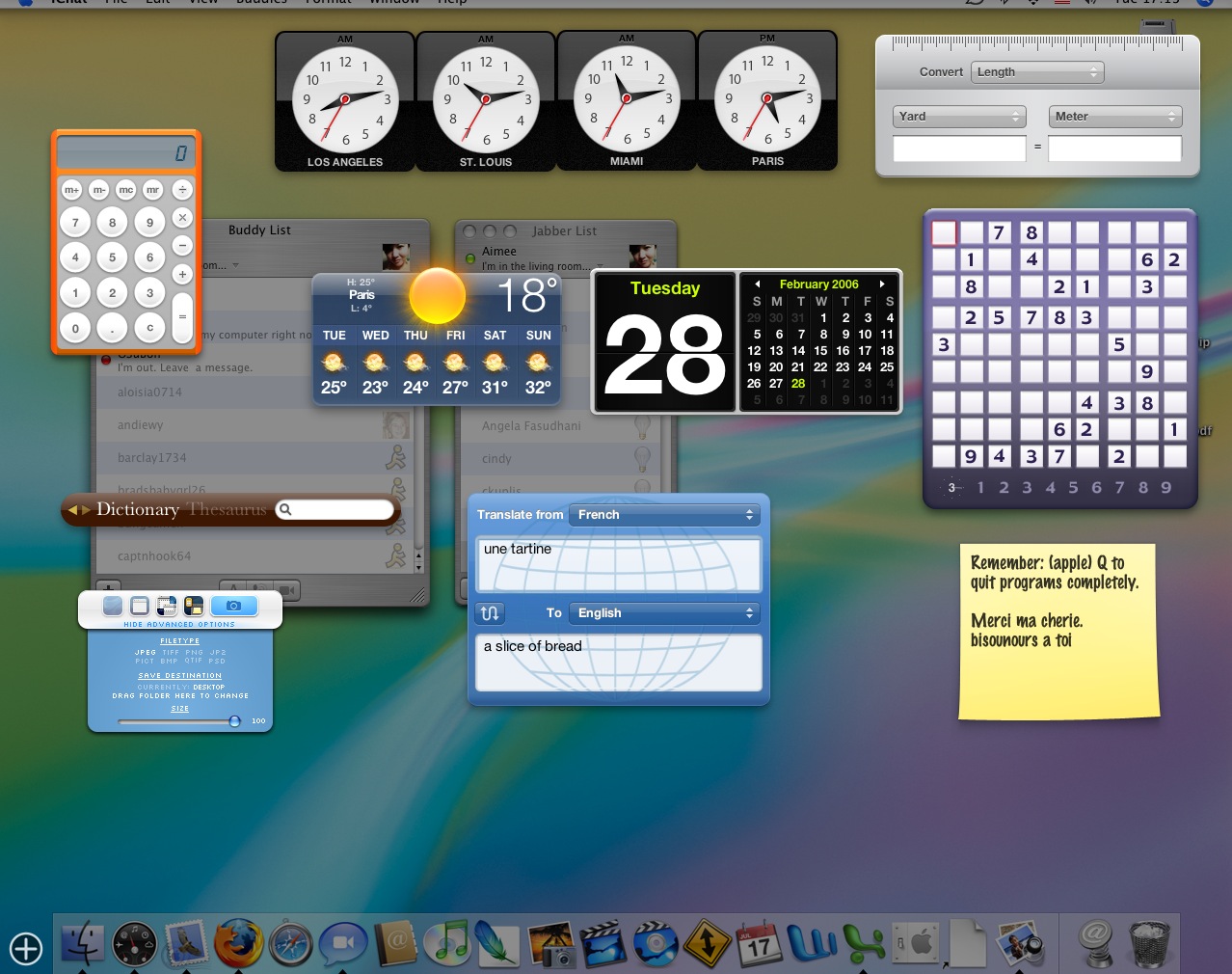
- Turn on your Mac, then immediately press and hold Command-R to start up from macOS Recovery. Release the keys when you see the Apple logo, a spinning globe, or a prompt for a firmware password.
- Select Disk Utility from the Utilities window, then click Continue.
- From the Disk Utility sidebar, select the volume that you're using, then choose File > Mount from the menu bar. (If the volume is already mounted, this option is dimmed.) Then enter your administrator password when prompted.
- Quit Disk Utility.
- Choose Terminal from the Utilities menu in the menu bar.
- Delete the Configuration Profile Repository. To do this, open Terminal and enter the following commands.
In these commands, replace <volumename> with the name of the macOS volume where the profile settings were installed.rm /Volumes/<volumename>/var/db/ConfigurationProfiles/MDM_ComputerPrefs.plistrm /Volumes/<volumename>/var/db/ConfigurationProfiles/.profilesAreInstalledrm /Volumes/<volumename>/var/db/ConfigurationProfiles/Settings/.profilesAreInstalledrm /Volumes/<volumename>/var/db/ConfigurationProfiles/Store/ConfigProfiles.binaryrm /Volumes/<volumename>/var/db/ConfigurationProfiles/Setup/.profileSetupDone - When done, choose Apple () menu > Restart.
- Reinstall all the configuration profiles that existed before you enabled smart card-only authentication.
Configure Secure Shell Daemon (SSHD) to support smart card-only authentication
Users can use their smart card to authenticate over SSH to the local computer or to remote computers that are correctly configured. Follow these steps to configure SSHD on a computer so that it supports smart card authentication.
Update the /etc/ssh/sshd_config file:
- Use the following command to back up the sshd_config file:
sudo cp /etc/ssh/sshd_config /etc/ssh/sshd_config_backup_`date '+%Y-%m-%d_%H:%M'` - In the sshd_config file, change '#ChallengeResponseAuthentication yes' to 'ChallengeResponseAuthentication no' and change '#PasswordAuthentication yes' to '#PasswordAuthentication no.'
Then, use the following commands to restart SSHD:
sudo launchctl stop com.openssh.sshd
sudo launchctl start com.openssh.sshd
If a user wants to authenticate SSH sessions using a smart card, have them follow these steps:
- Use the following command to export the public key from their smart card:
ssh-keygen -D /usr/lib/ssh-keychain.dylib - Add the public key from the previous step to the ~/.ssh/authorized_keys file on the target computer.
- Use the following command to back up the ssh_config file:
sudo cp /etc/ssh/ssh_config /etc/ssh/ssh_config_backup_`date '+%Y-%m-%d_%H:%M'` - In the/etc/ssh/ssh_config file, add the line 'PKCS11Provider=/usr/lib/ssh-keychain.dylib.'
If the user wants to, they can also use the following command to add the private key to their ssh-agent:
ssh-add -s /usr/lib/ssh-keychain.dylib
Enable smart card-only for the SUDO command
Use the following command to back up the /etc/pam.d/sudo file:
sudo cp /etc/pam.d/sudo /etc/pam.d/sudo_backup_`date '+%Y-%m-%d_%H:%M'`
Then, replace all of the contents of the /etc/pam.d/sudo file with the following text:
Enable smart card-only for the LOGIN command
Use the following command to back up the /etc/pam.d/login file:
sudo cp /etc/pam.d/login /etc/pam.d/login_backup_`date '+%Y-%m-%d_%H:%M'`
Then, replace all of the contents of the/etc/pam.d/login file with the following text:
Enable smart card-only for the SU command
Use the following command to back up the /etc/pam.d/su file:
sudo cp /etc/pam.d/su /etc/pam.d/su_backup_`date '+%Y-%m-%d_%H:%M'`
Then, replace all of the contents of the/etc/pam.d/su file with the following text:
Sample smart card-only configuration profile
Here’s a sample smart card-only configuration profile. You can use it to see the kinds of keys and strings that this type of profile includes.
Mac Os X Latest
You can start the installer by downloading the installer from the SMART website.
To download and start the installer from the website
Go to https://education.smarttech.com/products/notebook/download#students.
If you have a product key, enter it into the Enter your key field.
or
If you are looking for an older version of Notebook select Looking for an older version of Notebook or know what software you need? link.
Complete steps 2-4 on the web page.
Click DOWNLOAD.
Save the file to a temporary location.
Browse to and double-click the file.
The SMART Learning Suite Installation Wizard appears.
Os X Download
To install the software using the installer
Smart Switch For Mac Os X
Start the installer as described in the previous procedure.
A window appears with the message “This package will run a program to determine if the software can be installed”, click Continue.
The welcome screen appears, click Continue.
Review the terms in the end user license agreement, and click Continue.
The terms of software license agreement will appear, and if you accept the terms, click Agree.
Select the check box if you want to join the Customer Experience Program, and then click Continue.
Select the software you want to install.
Notes
SMART Notebook, SMART Product Drivers, and SMART Ink are selected by default. Handwriting recognition (English) is selected by default. You can select other languages if you want handwriting recognition in other languages.
SMART response 2 assessment tool is now included in the installation and replaces SMART Response.
If you select SMART Notebook, click it’s disclosure triangle, and then select the Gallery collections you want to install.
Click Continue.
Click Install.
Notes
If you install the software without a valid Product Key you’ll receive a 45-day trial.
A window for SMART Learning Suite maintenance program appears with the message:
“This version of SMART Notebook software requires a paid subscription to SMART Learning Suite. Continue the installation for a 45-day trial.”
For further information see, the SMART Learning Suite webpage.
The Installation Wizard will display the message, “The installation was successful. The software was installed”. Click Close.

