- Install Maven on Mac. Maven is the most widely used build and project dependency management tool for Java-based applications. We can install Maven on Mac OS using a package manager such as HomeBrew or through XCode Command Line Tools. But, in this tutorial, we will learn how to install Maven on Mac OS without using any other software.
- Select Install macOS (or Install OS X) from the Utilities window, then click Continue and follow the onscreen instructions. Learn more For more information about the createinstallmedia command and the arguments that you can use with it, make sure that the macOS installer is in your Applications folder, then enter this path in Terminal.
First Run: Now that the application is downloaded and installed you can move onto to first use. This application is from an untrusted developer and may need to be trusted to run for the first time. See Apple's information on this topic here Safely open apps on your Mac; Open your Applications folder and scroll to the PeriopSim icon.
The trading platform can be installed and used on computers that run Mac OS using Wine. Wine is a free and open source software application that aims to allow applications designed for Microsoft Windows to run on Unix-like operating systems. One of the Wine versions is designed for Mac OS.
Note that Wine is not a fully stable application. This means that some functions in the applications you start under it may work improperly or not work at all. |
To install the platform on Mac OS, we recommend that you use the open source software PlayOnMac. PlayOnMac is a Wine-based free software providing easy installation and use of Windows applications on Mac OS.
PlayOnMac Installation
To install PlayOnMac, go to its official website, open the Downloads section and click the link to download the latest version.
Run the downloaded DMG package from the Downloads section of your system:
This opens the PlayOnMac first launch window. Upon clicking 'Next' the installer starts checking and installing various components required for operation.
The first required component is XQuartz. This is a software tool for using X Window System on Mac OS. X Window System provides standard tools and protocols for building a graphical user interface on UNIX-like OS.
If you have already installed XQuartz or want to install it later, select 'Don't install XQuartz for the moment' or 'I've downloaded file by myself', respectively.
XQuartz is installed in several stages. First of all, read the important information (Read Me) and accept the license terms.
Before the installation, Mac OS security system requests your account password:
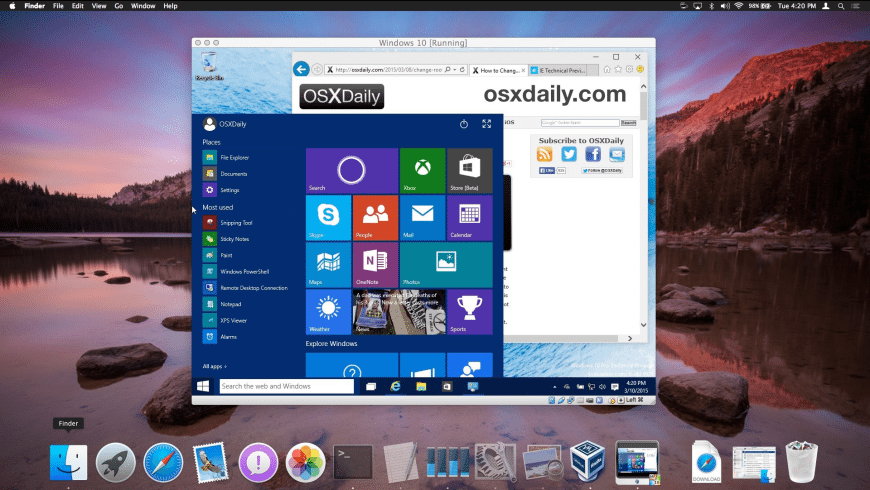
Wait for the installation to complete. For the changes to take effect, restart your computer.
After system restart, launch PlayOnMac from the setup file in the Downloads folder. The first launch window will appear again. This time, the installer will offer to install MS Windows fonts required for proper operation.
Accept the license agreement terms and complete the installation. After that, PlayOnMac is ready for use:
Updating Wine
Wine v. 1.4 is installed together with PlayOnMac. The latest stable version is Wine 1.4.1. Wine 1.5.21 beta release containing many improvements is also available for download. However, it may be less stable. It is recommended to install the latest version of Wine.
To update Wine to the latest version, open the top menu of PlayOnMac and select 'Manage Wine Versions':
The window with Wine versions available for installation will open. Select the latest version (currently 1.5.21).
Move the latest Wine version to the right side of the window. The installation process starts after that.
After installation, the new version of Wine will appear in the left pane of PlayOnMac Wine versions manager. You can then close the window and install the trading platform.
Platform Installation
To install the platform, download its installer 'mt5setup.exe'. When the download completes, run the setup file. The file is automatically opened by PlayOnMac.
This will launch the standard installation process, go through all its stages:
After installation PlayOnMac prompts you to create shortcuts for the platform components, including the trading platform, MetaEditor and MetaTester:
Once the necessary shortcuts are created, you can start using the platform. Double click on it in PlayOnMac window to run the platform.
Known Issues
As mentioned above, Wine is not a completely stable application. Thus, some functions of the platform may work improperly. The following issues have been discovered:
- Market does not wok in Wine
Except for the above problem, you can enjoy all the features of the trading platform on Mac OS.
Platform Data Directory
PlayOnMac creates a separate virtual logical drive with necessary environment for each installed program. The default path of the installed platform's data folder is as follows:
LibraryPlayOnMacWinePrefixClient_Terminal_DriveCProgramFilesClient Terminal |
Mac OS is the secondmost popular operating system after Microsoft Windows. Although you arecomfortable using Windows for a very long time but there are many scenarioswhere you need a Mac OS machine.
Whether you want to develop your iOS app on Xcode, using apps like Final Cut Pro or iMovie which only comes on Mac OS, you need to buy an expensive Apple Macbook. So, without making a hole in your pocket, the alternate solution to this installing Mac OS on your Windows computer. Let’s get started with this tutorial
Watch Video Tutorial
Mac Os Install
Step One: Download Mac OS ISO Image file
As you are on a Windows PC, you don’t have access to Apple Store to download Mac OS. You need to download Mac OS from an external trusted source. You can download the latest Mac OS Catalina 10.15 or Mac OS Mojave 10.14 Installer files from our website.
Step Two: Download Virtual Machine for Windows
Install Mc For Mac Os High Sierra
There is various free Virtual Machine software available for Windows such as Oracle’s VirtualBox. But I recommend using VMware Workstation Pro, although it’s a paid software but you can use it free for 30 days trial. You can download Vmware Workstation Pro 15 from this link.
How To Install Mac Os On Pc
Step Three: Install VMware Patch to run Mac OS X
- Go to the VMware macOS Unlocker page to download. Click the Clone or download button, then click Download ZIP.
- Power off all virtual machines running and exit VMware.
- Extract the downloaded .zip file in step 1.
- On Windows, right-click on the win-install.cmd file and select Run as Administrator to unlock. Also, run win-update-tools.cmd for VMware tools for macOS.
- After the unlock process is complete, run VMware to create the macOS virtual machine.
Step Four: Create an Apple Mac OS Virtual Machine
- Click File, select New Virtual Machine…
- Select Typical (recommended) and click Next.
- Select I will install the operating system later. and click Next.
- Select Apple Mac OS X in the Guest operating system section and select macOS 10.14 in the Version section. Click Next.
- In the Name, the Virtual Machine window, name the virtual machine and virtual machine directory. I personally would put it on a different drive than the system drive.
- Select the size for the new virtual disk in the Specify Disk Capacity window. This is the virtual disk to be installed macOS. Click Next and then Finish.
Step Five: Run you Mac OS Virtual Machine with VMDK or ISO file
After successfully creating an Apple Mac OS Virtual Machine, you need to run the machine with an actual Mac OS file such as Mac OS Mojave 10.14 ISO file or Mac OS Mojave 10.14 VMDK Image
Watch this Video Tutorial
If you face any driver issues, Try installing VMware tools from the VM tab in the VMware window. Also, I would recommend assigning a minimum of 4GB RAM and 40GB of Hard Disk to your Virtual Machine.
That’s it for the tutorial If you face any issues or had any query then please let us know in the comment section below. You can also send us an email via the contact us page for personalized support.
