Create, edit, and collaborate with others on Google Docs from your Mac. With Google Documents you can:. Create new documents or edit any that were created on the web or on another device. Share documents and work together with others in the same document at the same time. Open, edit, and save Microsoft Word documents. According to Google's help, Google Docs works with VoiceOver and Google Chrome browser on MacOS. At some point, I'll have to install Chrome and start learning all the specific hot keys necessary. In my opinion, this is a poor accessibility solution. They should've simply designed something that worked with VoiceOver and Safari. Your Mac now has additional storage available in Google’s cloud to use as you wish. However, one of the best uses of any cloud-based storage system is to link the storage to multiple devices for easy access to synced files with all of your devices: Macs, iPads, iPhones, Windows, and Android platforms. Google Docs brings your documents to life with smart editing and styling tools to help you easily format text and paragraphs. Choose from hundreds of fonts, add links, images, and drawings.
Knowing how to superscript or subscript is really important if you need to work with formulas or cite data. In Google Docs, you can enable superscript or subscript as a toggle and enter the required information. However, the toggle button to enable/disable superscript and subscript isn’t available in the Google Docs toolbar, so you may not see it immediately.
No worries, in this post I’ll show you 3 ways to do superscript and subscript in Google Docs. Let’s get straight to them.
Enable superscript and subscript from the menu
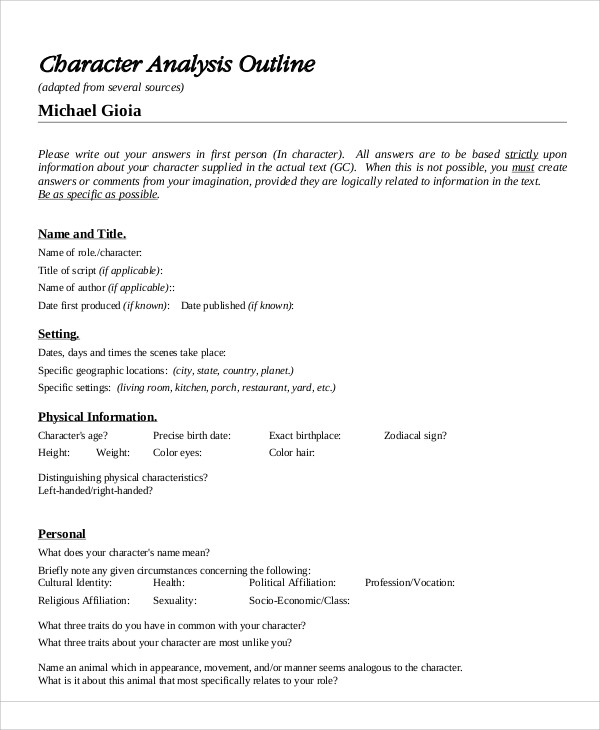
First, let’s check out the basic method of doing superscript and subscript in Google Docs. The options to enable/disable superscript and subscript are available in the menu bar, here’s how to access them.
Click on the “Format” menu at the top and hover the mouse cursor over the “Text” option.
From the side menu, click on “Superscript” or “Subscript” to enable the required option.
You’ll notice that your text cursor size will become small and show above or below the line depending on your selection.
You can repeat the same process to disable superscript or subscript when you are done entering the data.
Use superscript and subscript keyboard shortcuts
You can also use dedicated keyboard shortcuts to do superscript and subscript in Google Docs. This is definitely a faster way to get the job done, and you’ll especially need to learn them if you often need to superscript or subscript text.
To superscript text, press “Ctrl+.” (Ctrl+period) keys on Windows and “⌘+.” (Command+Period) keys on Mac OS X.
To subscript text, press “Ctrl+,” (Ctrl+Comma) keys on Windows and “⌘+,” (Command+Comma) keys on Mac OS X.
Use Special characters chart
The special characters chart available in Google Docs also consists of a bunch of superscript and subscript characters to use. If you don’t know the exact keyboard shortcut to add a special superscript or subscript character, then this chart can be useful. Here’s how to access these characters.
Click on the “Insert” menu at the top and select “Special characters” from it.
Here type “superscript” or “subscript” in the search bar to see the available characters of the particular type. To use a character, just click on it and it will be added in the document. Some of the characters include Gamma, Beta, RHO, and PHI, etc.
Ending thoughts
I should mention again that both of these options are enabled as a toggle, and anything you right after it will become superscript or subscript as well. Make sure you disable the toggle when you are done adding the superscript or subscript data. If you know any easier way to superscript or subscript in Google Docs, do share in the comments below.
How To Use Voice Typing In Google Docs For Mac
Download Google Docs For Mac
Knowing how to superscript or subscript is really important if you need to work with formulas or cite data. In Google Docs, you can enable superscript or subscript as a toggle and enter the required information. However, the toggle button to enable/disable superscript and subscript isn’t available in the Google Docs toolbar, so you may not see it immediately.
No worries, in this post I’ll show you 3 ways to do superscript and subscript in Google Docs. Let’s get straight to them.
Enable superscript and subscript from the menu
First, let’s check out the basic method of doing superscript and subscript in Google Docs. The options to enable/disable superscript and subscript are available in the menu bar, here’s how to access them.
Click on the “Format” menu at the top and hover the mouse cursor over the “Text” option.
From the side menu, click on “Superscript” or “Subscript” to enable the required option.
You’ll notice that your text cursor size will become small and show above or below the line depending on your selection.
You can repeat the same process to disable superscript or subscript when you are done entering the data.
Use superscript and subscript keyboard shortcuts
You can also use dedicated keyboard shortcuts to do superscript and subscript in Google Docs. This is definitely a faster way to get the job done, and you’ll especially need to learn them if you often need to superscript or subscript text.
To superscript text, press “Ctrl+.” (Ctrl+period) keys on Windows and “⌘+.” (Command+Period) keys on Mac OS X.
To subscript text, press “Ctrl+,” (Ctrl+Comma) keys on Windows and “⌘+,” (Command+Comma) keys on Mac OS X.
Use Special characters chart
The special characters chart available in Google Docs also consists of a bunch of superscript and subscript characters to use. If you don’t know the exact keyboard shortcut to add a special superscript or subscript character, then this chart can be useful. Here’s how to access these characters.
Click on the “Insert” menu at the top and select “Special characters” from it.
Here type “superscript” or “subscript” in the search bar to see the available characters of the particular type. To use a character, just click on it and it will be added in the document. Some of the characters include Gamma, Beta, RHO, and PHI, etc.

Google Docs For Mac Air
Ending thoughts

Google Docs For Macbook Pro
I should mention again that both of these options are enabled as a toggle, and anything you right after it will become superscript or subscript as well. Make sure you disable the toggle when you are done adding the superscript or subscript data. If you know any easier way to superscript or subscript in Google Docs, do share in the comments below.
Google Docs For Mac App
