- Eset Endpoint Antivirus Download 64
- Eset Endpoint Antivirus Download
- Eset Antivirus Endpoint Security Free Download
[KB3614] Install ESET Endpoint Security or ESET Endpoint Antivirus for macOS on a client workstation (6.9 and lower)
Issue

- Upgrade from ESET NOD32 Antivirus 4 Business Edition for MacOS
Solution
Install ESET Endpoint Security or ESET Endpoint Antivirus for macOS 6.10+
To install ESET Endpoint Security or ESET Endpoint Antivirus for macOS 6.10+, see our ESET knowledgebase article.
ESET Remote Administrator (ERA) users:Perform these steps in ERA
ESET Endpoint Security for macOS ESET Endpoint Antivirus for macOS. The install package will appear in your Downloads folder or the default folder set by your browser. Double-click the installer file to open it. Double-click Install ESET Endpoint Security. When prompted, click Continue to launch the Installation Wizard. Protect your Mac business devices against spyware, viruses and cross-platform infections with ESET Antivirus for Mac. Contact our sales team. Download ESET Endpoint Antivirus for macOS ESET. Release Date: October 13, 2020 ESET Endpoint Antivirus and ESET Endpoint Security for macOS 6.10.300.1 have been released and are available to download. Changelog: Version 6.10.300.1 New: partial support (real-time protection ) for Mac OS 11.0 (Big Sur) Upgrade to Latest Version Upgrade my ESET E.
Windows users: Click to view manual installation instructions
Download and install your ESET business product for Mac | Allow system extensions | Allow access to user protected data
Download and install your ESET business product for Mac
Installation from the .pkg file
During installation and the first startup of your ESET products for macOS installed from the .pkg file, it is necessary to have internet access on your mac to allow Apple to verify ESET kernel extensions notarization.
- Click the appropriate link below to download the ESET Endpoint Security or ESET Endpoint Antivirus installer file:
The install package will appear in your Downloads folder or the default folder set by your browser. Double-click the installer file to open it.
- Double-click Install ESET Endpoint Security. When prompted, click Continue to launch the Installation Wizard.
- Remove any existing security applications such as antivirus, antispyware or firewall from your computer if you have not done so already. Click Continue if no other security applications are installed.
- Review the system requirements and click Continue.
- Read the ESET Software License Agreement and click Continue → Agree if you agree.
- Select Typical installation mode (select Custom if you want to configure your own settings) and click Continue.
- In the ESET LiveGrid window, select your preferred option and click Continue. If you decide later that you would like to change this setting, you will be able to do so using LiveGrid setup.
- In the Potentially Unwanted Applications window, select your preferred option (see What is a potentially unwanted application?) and click Continue. If you decide later that you would like to change this setting, you will be able to do so using Advanced setup.
- Click Install. If you are prompted to enter your macOS password, enter it and click Install Software.
Allow system extensions on your mac
System Extension Blocked
After the first installation on mac OS 10.13 and later, you will receive a System Extension Blocked notification and Your computer is not protected notification from your ESET business product.
- Click Open System Preferences.
- Click Security & Privacy.
- Click the lock icon in the lower-left hand corner to allow changes to be made.
- Click Allow next to System software from developer 'ESET, spol. s.r.o.' was blocked from loading.
Allow button disabled
Physical access to the computer is required to allow the kernel extensions. The Allow button will be disabled if you are remotely accessing the computer.
- Click Restart.
Allow your ESET product access to user protected data on your mac
Access user protected data
After the first installation on mac OS 10.14, you need to allow your ESET product to access user protected data in order to receive full protection.
- From the Apple menu, click System Preference → Security & Privacy.
- Click the Privacy tab.
- Select the Full Disk Access option.
- Click the Lock icon so that you can make changes.
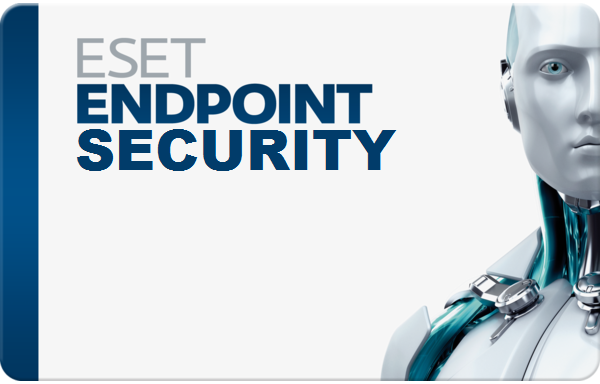

- Drag and drop the ESET application icon into the Allow list or click the + icon and select your ESET application.
- Your computer will display a notification to restart your computer. Click Later. Do not restart your computer in this step.
- Restart your ESET product manually or reset your computer.
- ESET Endpoint Security for macOSonly:The New network connection detected window will appear. Select Home or Work from the drop-down menu if you are performing this installation in an office or home setting on a secure network. We recommend that you select the check box next to Remember network so that you do not have to configure settings for this network each time you restart your computer. Only select Public if you are traveling with your client computer and ESET Endpoint Security detects a new network in a public environment. Click OK when you are done making changes.
Eset Endpoint Antivirus Download 64
Éléments connexes:
After installation is complete, you will be prompted to activate your product. There are multiple activation methods that can be used. The availability of a particular activation method may vary depending on the country, as well as the means of distribution (CD/DVD, ESET web page, etc.) for your product.
To activate your copy of ESET Endpoint Antivirus for macOS directly from the program, click the ESET Endpoint Antivirus for macOS icon located in the macOS Menu Bar (top of the screen) and click Product activation. You can also activate your product from the main menu under Help > Manage license or Protection status > Activate product.
You can use any of the following methods to activate ESET Endpoint Antivirus for macOS:
•Activate with License Key – A unique string in the format XXXX-XXXX-XXXX-XXXX-XXXX which is used for identification of the license owner and activation of the license. You can find your License key in the email received after the purchase or on the license card included in the box.
•Security Admin – An account created on the ESET License Administrator portal with credentials (email address + password). This method allows you to manage multiple licenses from one location.
•Offline license – An automatically generated file that will be transferred to the ESET product to provide license information. Your offline License file is generated from the ESET License Administrator portal and is used in environments where the application cannot connect to the licensing authority.
You can also activate this client at a later time if your computer is a member of managed network and your administrator plans to use ESET Remote Administrator to activate your product.
Eset Endpoint Antivirus Download
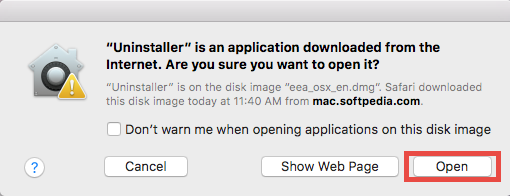
Eset Antivirus Endpoint Security Free Download
Silent activation ESET Remote Administrator is able to activate client computers silently using licenses made available by the administrator. |
ESET Endpoint Antivirus for macOS version 6.3.85.0 (or later) provides you with the option to activate the product using Terminal. To do so, issue the following command:
sudo ./esets_daemon --wait-respond --activate key=XXXX-XXXX-XXXX-XXXX-XXXX
Replace XXXX-XXXX-XXXX-XXXX-XXXX with a License Key that has already been used for the activation of ESET Endpoint Antivirus for macOS or registered in ESET License Administrator. The command will return either the 'OK' state or an error if the activation fails.
