- ADT Plugin for Eclipse for Mac. 31,838 downloads Updated: May 18, 2016 Freeware. Review Free Download specifications report malware. A popular plugin for.
- In Eclipse 3.3/3.4, you can configure proxy information from the main Eclipse menu in Window (on Mac, Eclipse) Preferences General Network Connections. If you are still unable to use Eclipse to download the ADT plugin, follow these steps to download and install the plugin from your computer: Download the ADT zip file (do not unpack it).
- Android Eclipse Adt
- Adt Eclipse For Mac Catalina
- Adt Eclipse For Mac Computers
- Adt Eclipse For Mac Mojave
- Eclipse For Mac Download
In this document
- Revisions
- Installing the ADT Plugin
- Preparing for Installation
- Downloading the ADT Plugin
- Configuring the ADT Plugin
- Troubleshooting
- Updating the ADT Plugin
- Android Developer Tools
When the installation completes, restart Eclipse. Configuring the ADT Plugin. After you’ve successfully downloaded the ADT as described above, the next step is to modify your ADT preferences in Eclipse to point to the Android SDK directory: Select Window Preferences to open the Preferences panel (Mac OS X: Eclipse Preferences).
See also
Android Development Tools (ADT) is a plugin for the Eclipse IDE that is designed to give you a powerful, integrated environment in which to build Android applications.
ADT extends the capabilities of Eclipse to let you quickly set up new Android projects, create an application UI, add components based on the Android Framework API, debug your applications using the Android SDK tools, and even export signed (or unsigned) .apk files in order to distribute your application.
Developing in Eclipse with ADT is highly recommended and is the fastest way to get started. With the guided project setup it provides, as well as tools integration, custom XML editors, and debug ouput pane, ADT gives you an incredible boost in developing Android applications.
Android Eclipse Adt
This document provides step-by-step instructions on how to download the ADT plugin and install it into your Eclipse development environment. Note that before you can install or use ADT, you must have compatible versions of both the Eclipse IDE and the Android SDK installed. For details, make sure to read Installing the ADT Plugin, below.
If you are already using ADT, this document also provides instructions on how to update ADT to the latest version or how to uninstall it, if necessary.
For information about the features provided by the ADT plugin, such as code editor features, SDK tool integration, and the graphical layout editor (for drag-and-drop layout editing), see the Android Developer Tools document.
Revisions
The sections below provide notes about successive releases of the ADT Plugin, as denoted by revision number.
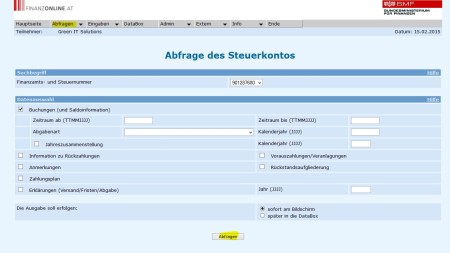
For a summary of all known issues in ADT, see http://tools.android.com/knownissues.
ADT 16.0.1(December 2011)

Dependencies:
- Eclipse Helios (Version 3.6) or higher is required for ADT 16.0.1.
- ADT 16.0.1 is designed for use with SDK Tools r16. If you haven’t already installed SDK Tools r16 into your SDK, use the Android SDK Manager to do so.
Bug fixes:
- Fixed build issue where the 9-patch could be packaged as normal bitmap in some cases.
- Fixed minor issues in the Lint tool.
- Fixed minor issues in the SDK Manager.
ADT 16.0.0(December 2011)
ADT 15.0.1(November 2011)
ADT 15.0.0(October 2011)
ADT 14.0.0(October 2011)
ADT 12.0.0(July 2011)
ADT 11.0.0(June 2011)
ADT 10.0.1(March 2011)
ADT 10.0.0(February 2011)
ADT 9.0.0(January 2011)
ADT 8.0.1(December 2010)
ADT 8.0.0(December 2010)
ADT 0.9.9(September 2010)
ADT 0.9.8(September 2010)
ADT 0.9.7(May 2010)
ADT 0.9.6(March 2010)
ADT 0.9.5(December 2009)
ADT 0.9.4(October 2009)
The sections below provide instructions on how to download and install ADT into your Eclipse environment. If you encounter problems, see the Troubleshooting section.
Preparing Your Development Computer
ADT is a plugin for the Eclipse IDE. Before you can install or use ADT, you must have a compatible version of Eclipse installed on your development computer. Check theSystem Requirements document for a list of Eclipse versions that are compatible with the Android SDK.
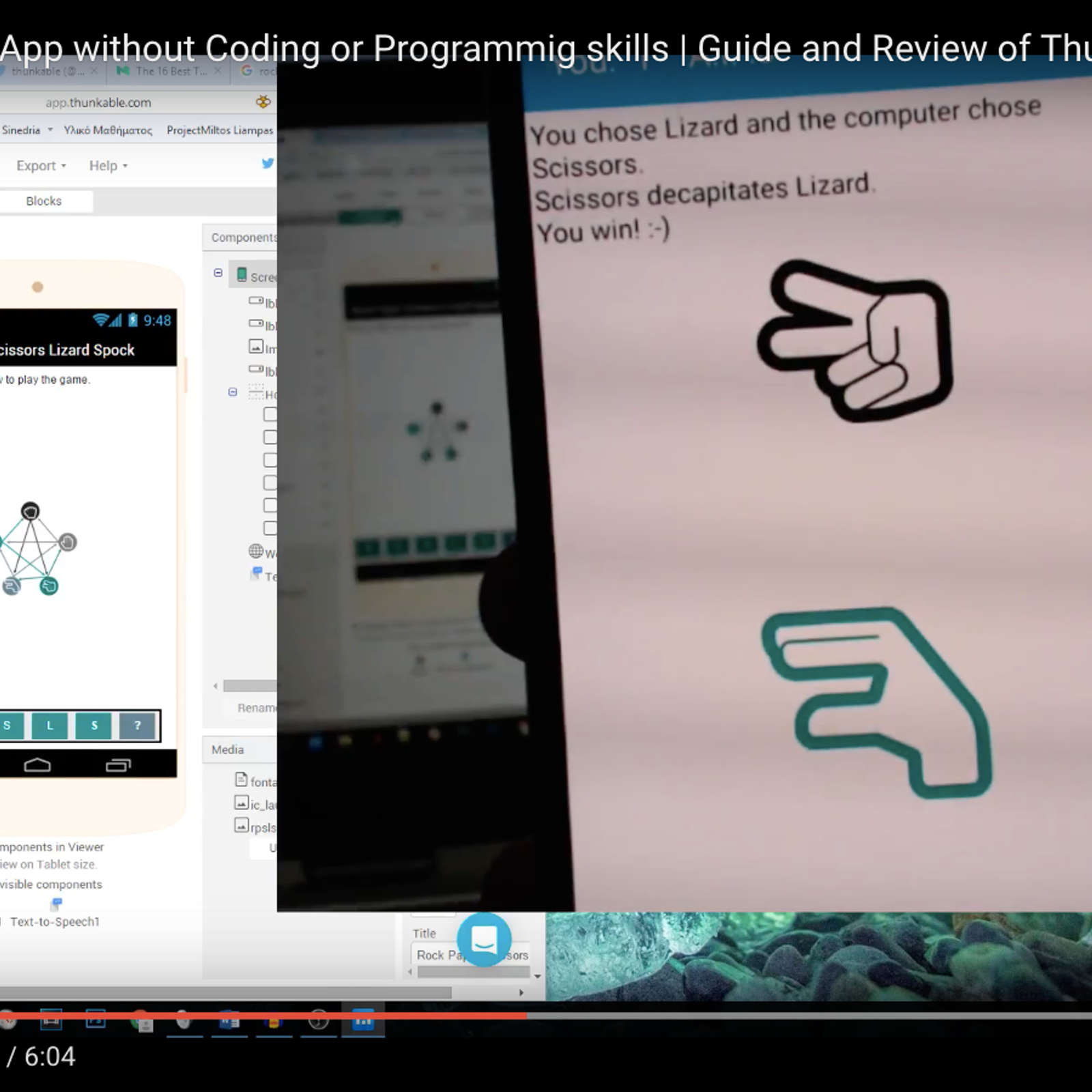
- If Eclipse is already installed on your computer, make sure that it is a version that is compatible with ADT and the Android SDK.
- If you need to install or update Eclipse, you can download it from this location:
The “Eclipse Classic” version is recommended. Otherwise, a Java or RCP version of Eclipse is recommended.
Additionally, before you can configure or use ADT, you must install the Android SDK starter package, as described in Downloading the SDK Starter Package. Specifically, you need to install a compatible version of the Android SDK Tools and at least one development platform. To simplify ADT setup, we recommend installing the Android SDK prior to installing ADT.
When your Eclipse and Android SDK environments are ready, continue with the ADT installation as described in the steps below.
Downloading the ADT Plugin
Use the Update Manager feature of your Eclipse installation to install the latest revision of ADT on your development computer.<>
Assuming that you have a compatible version of the Eclipse IDE installed, as described in Preparing for Installation, above, follow these steps to download the ADT plugin and install it in your Eclipse environment.
- Start Eclipse, then select Help > Install New Software….
- Click Add, in the top-right corner.
- In the Add Repository dialog that appears, enter “ADT Plugin” for the Name and the following URL for the Location:
- Click OK
Note: If you have trouble acquiring the plugin, try using “http” in the Location URL, instead of “https” (https is preferred for security reasons).
- In the Available Software dialog, select the checkbox next to Developer Tools and click Next.
- In the next window, you’ll see a list of the tools to be downloaded. Click Next.
- Read and accept the license agreements, then click Finish.
Note: If you get a security warning saying that the authenticity or validity of the software can’t be established, click OK.
- When the installation completes, restart Eclipse.
Configuring the ADT Plugin
After you’ve successfully downloaded the ADT as described above, the next step is to modify your ADT preferences in Eclipse to point to the Android SDK directory:
- Select Window > Preferences… to open the Preferences panel (Mac OS X: Eclipse > Preferences).
- Select Android from the left panel.
You may see a dialog asking whether you want to send usage statistics to Google. If so, make your choice and click Proceed. You cannot continue with this procedure until you click Proceed.
- For the SDK Location in the main panel, click Browse… and locate your downloaded SDK directory.
- Click Apply, then OK.
Done! If you haven’t encountered any problems, then the installation is complete. If you’re installing the Android SDK for the first time, return to Installing the SDK to complete your setup.
Adt Eclipse For Mac Catalina
Troubleshooting ADT Installation
If you are having trouble downloading the ADT plugin after following the steps above, here are some suggestions:
- If Eclipse can not find the remote update site containing the ADT plugin, try changing the remote site URL to use http, rather than https. That is, set the Location for the remote site to:
- If you are behind a firewall (such as a corporate firewall), make sure that you have properly configured your proxy settings in Eclipse. In Eclipse, you can configure proxy information from the main Eclipse menu in Window (on Mac OS X, Eclipse) > Preferences > General > Network Connections.
If you are still unable to use Eclipse to download the ADT plugin as a remote update site, you can download the ADT zip file to your local machine and manually install it:
- Download the current ADT Plugin zip file from the table below (do not unpack it).
| Name | Package | Size | MD5 Checksum |
| ADT 16.0.1 | ADT-16.0.1.zip | 7000078 bytes | 03a2a23650ddac128c8b9e8aaf0aa433 |
- Follow steps 1 and 2 in the default install instructions (above).
- In the Add Site dialog, click Archive.
- Browse and select the downloaded zip file.
- Enter a name for the local update site (e.g., “Android Plugin”) in the “Name” field.
- Click OK.
- Follow the remaining procedures as listed for default installation above, starting from step 4.
To update your plugin once you’ve installed using the zip file, you will have to follow these steps again instead of the default update instructions.
Other install errors
Note that there are features of ADT that require some optional Eclipse components (for example, WST). If you encounter an error when installing ADT, your Eclipse installion might not include these components. For information about how to quickly add the necessary components to your Eclipse installation, see the troubleshooting topic ADT Installation Error: “requires plug-in org.eclipse.wst.sse.ui”.
For Linux users
If you encounter this error when installing the ADT Plugin for Eclipse:
…then your development machine lacks a suitable Java VM. Installing Sun Java 6 will resolve this issue and you can then reinstall the ADT Plugin.
From time to time, a new revision of the ADT Plugin becomes available, with new features and bug fixes. Generally, when a new revision of ADT is available, you should update to it as soon as convenient.
In some cases, a new revision of ADT will have a dependency on a specific revision of the Android SDK Tools. If such dependencies exist, you will need to update the SDK Tools component of the SDK after installing the new revision of ADT. To update the SDK Tools component, use the Android SDK and AVD Manager, as described inAdding SDK Components.
To learn about new features of each ADT revision and also any dependencies on the SDK Tools, see the listings in the Revisions section. To determine the version currently installed, open the Eclipse Installed Software window using Help > Software Updates and refer to the version listed for “Android Development Tools”.
Follow the steps below to check whether an update is available and, if so, to install it.
Adt Eclipse For Mac Computers
- Select Help > Check for Updates.
If there are no updates available, a dialog will say so and you’re done.
- If there are updates available, select Android DDMS, Android Development Tools, and Android Hierarchy Viewer, then click Next.
- In the Update Details dialog, click Next.
- Read and accept the license agreement and then click Finish. This will download and install the latest version of Android DDMS and Android Development Tools.
- Restart Eclipse.
If you encounter problems during the update, remove the existing ADT plugin from Eclipse, then perform a fresh installation, using the instructions for Installing the ADT Plugin.
Introduction
Eclipse is an integrated development environment (IDE) which provides the platform for computer programming. It is the most used java programming platform which contains a base workspace and provides the programming environment for other languages also like C, C++ via external plugins.
In this tutorial, we will learn the steps involved in the installation of eclipse on MacOS.
Prerequisites
- MacOS
- Login as an administrator on terminal.
Installation
Installation of Eclipse on MacOS includes several steps described below.
1) Download the latest version
This step involves downloading the latest version I.e. eclipse oxygen (by the writing of this tutorial). To install eclipse on our MacOS, we must download the latest version of eclipse by visiting its official website or simply clicking the link http://www.eclipse.org/downloads/download.php?file=/technology/epp/downloads/release/oxygen/1a/eclipse-java-oxygen-1a-macosx-cocoa-x86_64.dmg . The downloaded file exists in disk image file(dmg) format which is to be mounted first to get started with the installations.
2) Mount the dmg file
The dmg file which is downloaded from the official website of eclipse needs to be mounted first to the volumes directory. Hdiutil command can be used with the mount option to mount the file into the volumes folder. The process is shown in the image.
3) Copy Eclipse.app into Applications
After mounting the file, Eclipse.app is created inside /Volumes/Eclipse. This is an application file which needs to be copied to the application directory. The file needs to be unmounted after its deployment into the application directory.
4) Unmount the file
Unmounting the file simply involves ejecting the installer. For this purpose, unmount option is used with hdiutil command.
Adt Eclipse For Mac Mojave
Well, we have successfully installed Eclipse oxygen on our MacOS.
Eclipse For Mac Download
