/PowerMyMac /Top Remote Desktop Connection Software for Mac
Remote Desktop Support Software for Mac. BeyondTrust has supported Mac OS X since 2007. And, unlike some remote support solutions that stop with basic support, BeyondTrust offers largely the same functionality for Mac as it does for Windows. Remote desktop connection to a Mac device can be established via the following options: Virtual Network Computing (VNC): VNC is an inbuilt screen sharing feature present in all platforms, that uses RFB (Remote Frame Buffer Protocol) to remotely control another computer. It transmits the keyboard.
Do you need to control, access, or fix another computer using your Mac? Or, do you simply need remote connections for gaming purposes? In this article, we’ve checked out the top remote desktop connection software for Mac computers.
When you access or control another computer remotely using another Mac or PC, it is called VNC or Virtual Network Computing. This can be a very reliable feature in different scenarios. For instance, you can share screens, work from your own home, fix other computers remotely, play games, and administer a specific network of different computers.
There are a lot of options out there if you want to access another computer remotely. The different remote desktop connection software we’ve rounded up allows you to connect Mac to PCs and Macs to other Macs. It can also be used to connect Macs to that of mobile devices and vice versa. Most of these software support latest versions of the Mac operating system and can even be used on Windows and Linux machines.
Article GuidePart 1. Top Remote Desktop Connection AppsPart 2. In Conclusion
People Also Read:How to Speed Up MacHow to Fix MacBook Running Slow
Part 1. Top Remote Desktop Connection Apps
Now let’s take a look at some of the top remote desktop connection apps for your Mac computer:
TeamViewer (Free/ Paid)
TeamViewer is one of the easiest remote desktop connection apps for Mac users. It has a simple, easy-to-understand interface allowing you to connect to another Mac or Windows PC. Enterprise users can also take advantage of its professional features that are very useful and powerful.
What you need to do is to install TeamViewer on both devices. Then, once you open the tool, you can see a computer ID. Simply input the ID of the other computer you wish to connect to and you can instantly access it remotely.
With this software, configuring firewalls or ports is not necessary. TeamViewer automatically handles everything through its setup wizards. This tool is very popular among technicians who want to troubleshoot another computer from a remote distance.
TeamViewer’s free version is a very popular tool. It can be utilized as a Mac RDP client and is an excellent software for people who want to remotely fix another person’s computer. It’s great for gaming purposes as well.
The software works on macOS, Windows, Linux, iOS, and Android. The Wake-on-LAN feature allows you to activate a computer within sleep mode. Then, you can put it back to its previous sleep mode when you’re finished.
With TeamViewer, you can instantly transfer files, copy and then paste, and connect to that of mobile devices. If you use it for personal purposes, TeamViewer is totally free. If you want to use it in a commercial setting, they have reasonable pricing plans.
Tip: If you feel TeamViewer can't meet your needs and want to remove it from your Mac, you can completely uninstall it by checking this link as a reference: https://www.imymac.com/mac-uninstaller/uninstall-apps-on-mac.html.
Then continue reading since we have introduced several excellent tools for remoting Mac computers for you to choose from.
LogMeIn (Paid)
LogMeIn is a very powerful remote desktop connection solution for Mac devices. It caters to comprehensive remote desktop needs. They provide particular tools for personal use, small- and medium-sized businesses, help desk technical supports, and IT professionals. When it comes to enterprise needs, this is one of the best tools you can get.
The software can be used on both Windows and Mac operating systems. They have years of experience in the industry which allowed them to create a robust solution for every type of need. What we love about LogMeIn is it’s very easy to understand and use.
The software enables you to connect to other devices within a matter of seconds. Plus, it has extra features such as allowing you to print using the device you have connected to, enabling you to use multiple monitors, and so much more.
All LogMeIn packages don’t provide a limit to the number of software users. It also includes a free license for LastPass, the popular password manager. In this way, you don’t have to enter passwords all the time across various devices. In addition, packages come with 1TB worth of storage space allowing you to exchange and share files.
LogMeIn doesn’t lead to the compromise of your firewall protection. The software allows you to share screens using SSL/TLS, two-factor verification, or RSA SecureID. Their iOS application helps you connect to both Windows PC and Mac computers using iPads or iPhones.
Screens (Paid)
Screens made for macOS has a slick interface that is very user-friendly. This straightforward tool allows you to share screens for both iOS and Mac devices. It enables you to connect to Windows PCs, Linux machines, Macs, and even Blackberry Pis.
Everything is made easy because of ScreensConnect on Screens – software that is both free and open source allowing you to connect to other machines without the need to configure firewalls, routers, or any other thing. Sadly, ScreensConnect don’t work properly if you’re protected by a corporate firewall or network.
Another feature called Screens Express enables users to share screens with family and friends. This is done by providing a temporary link. The great thing about Screens is it scans for Mac computers and iOS devices within the same LAN or Wi-Fi network. Once you are given a list of potential devices to connect to, you can simply select it in order to connect and then input the corresponding passcode.
Once you are already connected to another device, another set of useful tools comes in. For instance, you can copy and paste from one device to another. Managing multiple displays simultaneously is possible as well. Thus, you can instantly view multiple screens on devices you’re connected to.
Unfortunately, Screens doesn’t have the capability to connect to other devices through browsers. Other VNC clients provide this function. This is due to the fact that Screens utilizes a non-proprietary VNC protocol. It’s quite tricky unless you opt for ScreensConnect since it requires a static IP address. Most Internet Service Providers (ISPs) and most connections have dynamic IPs.
Microsoft Remote Desktop for Mac (Free)
Our review wouldn’t be complete if we didn’t include the popular Microsoft Remote Desktop made for Mac devices. It can be downloaded from the Mac App Store and is completely free. This is a tool used to connect Mac computers to Windows PCs and other devices. It’s a great remote connection software is you’re looking for something you can use personally.
Microsoft Remote Desktop For Mac has improved speeds compared to previous versions. It offers both single- and multi-screen support. Plus, high-quality streaming of audio and video with excellent encryption is provided too.
With this software, you have a secure connection to that of your apps and data. The connection center allows you to manage your connections in a smooth, streamlined interface. You can even access remote PCs that run or Windows Server, Windows Professional, and Windows Enterprise.
Tip: You may want to uninstall Microsoft Office on your Mac due to some installing errors, like installing a higher edition of Microsoft Office but failed. In this case, just turn to the provided link to completely remove it.
Remote Desktop Manager by Devolutions (Free/ Paid)
This is an excellent choice for individual users since it’s free for personal use. It also offers powerful capabilities for Enterprise users. The company has focused on Windows for years. Now that they’ve created an app for Mac computers, we’re excited to say that they didn’t fall short of expectations.
Remote Desktop Manager by Devolutions is best used by small businesses and system administrators since it provides you features that enable you manage a whole network of computer systems. It allows you to integrate with other RDP software including Microsoft Remote Desktop and TeamViewer. Telnet integration is also possible with Devolutions top-of-the-line tool.
It has a well-designed interface giving you the ability to organize your sessions by folders or groups. If you use Devolutions’ Windows version, the Mac software will enable you to instantly access previous databases and sessions.
Compared to TeamViewer, Devolutions is not as friendly for beginners. But if you’re looking for a free option, this can give you features you need. Paid options are also available with Enterprise packages. Devolutions also provide a free trial for 30-days if you want to opt for the Enterprise edition.
NoMachine (Free/ Paid)
Another slick user interface is given to us by NoMachine and its developers. This not-so-popular software is worth a try. It has an excellent-looking interface and can be set up easily. A free version is available allowing only a limited number of connections.
With NoMachine, you can instantly connect to another device through the Internet. All you need is the port number and IP address of the machine. The software is very easy to understand, use, and set up. Manual configurations are not necessary.
NoMachine’s setup wizard takes you throughout the entire connection process in a step-by-step manner. The connection is fast and stable. Plus, a forum allows you to get instant help in case you hop into some issues.
The knowledge base is very detailed giving you help for technical needs. However, if you simply need NoMachine for simple remote connections, you typically won’t encounter problems. The software is free when you want to use it personally. It also offers paid packages for Cloud and Enterprise editions. NoMachine has an iOS application enabling you to connect to Windows, Linux, and macOS through iOS devices. It has an excellent interface design and is effortless to use.
Jump Desktop (Paid)
This is one of the easiest to understand and use and even provides a very slick design for Mac owners. Remote networking might be difficult for most people. However, developers of Jump Desktop have clearly gone through hoops in order to make sure remote connections become user-friendly. This was made possible even without compromising stability and features.
The unique point of Jump Desktop is it allows you to use your own Gmail account to set up remote connections automatically. You don’t need a tremendous amount of effort just to configure connections.
This software supports multiple platforms such as Android, iOS devices, and Mac computers. You can use it to connect your Mac to another Mac and it doesn’t necessitate technical networking knowledge. You simply need a Gmail account to begin using the app.
If you know all the technicalities of remote connections, you can also use the software and set it up manually. A smart feature allows you to use keyboard shortcuts of Mac computers and use them on Windows devices. Copying and pasting between Windows and macOS is also possible. The reverse is also true.
The fastest method of connecting to another computer is through the Internet. Wi-Fi connections are instantly completed and those lags are almost nonexistent. Using your iPhone to connect to another device is possible too – though this is slower compared to using computer devices. If you tone down settings and run using grayscale mode, iPhone remote connections are still fast.
Jump Desktop allows you to check how many devices or computers you’re connected to. Live previews of every ongoing connection are possible. Plus, the software doesn’t consume much of your Mac’s battery compared to other RDP clients.
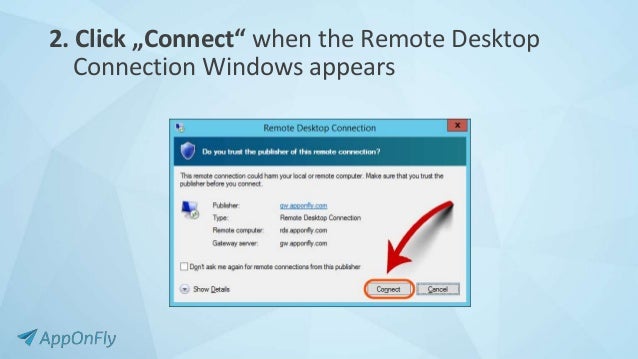
Secure Socket Layer (also known as SSL) is used by Jump Desktop. Thus, your security is not a big concern when using this RDP client. It also has SSH connections support and is very stable when you turn the mode to full screen. This software is great for sharing files, fixing, and managing remote devices whenever you need it. Jump Desktop is updated regularly by the developer making sure all operating systems are supported.
Overall the software is amazingly slick, reliable, stable, and user-friendly. It has the features you need when it comes to remote desktop connections. A free trial is available but paid packages are offered as well.

Part 2. In Conclusion
There you are, the top remote desktop connection software for Mac computers. We have TeamViewer, LogMeIn, Screens, NoMachine, Devolutions Remote Desktop Manager, Jump Desktop, and, of course, Microsoft Remote Desktop For Mac.
If you are looking for free software that allows you to connect to other devices, we’d definitely recommend TeamViewer. The best-paid option actually depends on your needs. Each has its own capabilities and limitations.
As such, you can learn more about the top remote desktop connection software for Mac by going to the respective websites of these apps. Thus, if you are looking for a business or enterprise solution, you can make an informed decision as to which software to use. We hope we’ve helped you with our incredible line-up of RDP clients.
ExcellentThanks for your rating.
Rating: 4.8 / 5 (based on 93 ratings)

People Also Read:
PowerMyMac
A powerful all-in-one App for Mac
Free DownloadCherri2020-03-02 08:14:16
Hi, I have tried Microsoft Remote Desktop but failed to connect, can you help me? thanks
iMyMac2020-03-02 09:03:35
Hi, you can check this link as a reference to access Microsoft Remote Desktop on your Mac: https://www.techrepublic.com/article/pro-tip-remote-desktop-on-mac-what-you-need-to-know/ Hope this helps!
Nacody2019-10-23 10:19:05
TeamViewer will get stuck after using it for a while, have uninstalled it already, thanks for your tips.
Mac Rdp Settings
iMyMac2019-10-23 11:28:10
Thanks for your support!
The most powerful and useful 16-in-1 Mac Software in 2019
Free DownloadSystem Requirements:
- Download and Install the Remote Desktop Client from the Apple Store on your Mac:
- https://itunes.apple.com/us/app/microsoft-remote-desktop/id1295203466?mt=12
For more information on the Microsoft RDP client for mac, go to https://docs.microsoft.com/en-us/windows-server/remote/remote-desktop-services/clients/remote-desktop-mac
Using RDP with Mac OS
- Login and establish a connection with the VPN Tunnel
- For assistance logging into the VPN Tunnel for a MAC, go to https://itsecurity.mssm.edu/vpn-tunnel-for-mac/
- Launch the Microsoft Remote Desktop Client
- Click on the Plus sign in the application and select Desktop
- In PC Name, Enter the FQDN of your desktop and click on save
- In Save Desktops you will see the name of your PC, double click on the PC
- Enter your userid and password and click continue
- A popup will come up, “You are connecting to the RDP host, The certificate could be verified back to the root certificate. Your connection may not be secure. Do you want to continue?” Click Continue to proceed
- You will now be logged into your MSHS or MSSM desktop
Know Issues and Troubleshooting:
Q: When I click the RDP Icon after tunneling in I get the error message, “We couldn’t connect to remote PC. Make sure the PC is turned on and connect to the network, and that remote access is enabled.”
A: Verify that the tunnel connection stills says connected. If it is connected, please verify the FQDN that you entered in the the RDP client. If both is correct, please contact the helpdesk to further troubleshoot this issue.
Rdp For Mac Free
Q: When I click the RDP Icon after tunneling in I get the error message, “We couldn’t connect to the remote PC. You might not have permission to sign in remotely. Contact your network administrator for assistance”
A: Your AD account was not added to your desktop to allow Remote Desktop Connection. Please contact the helpdesk to have them add your account to your workstation for Remote Desktop Connection.
